

Bez wahania można powiedzieć, że Dokumenty Google znane również jako Google Docs stworzone zostały na wzór dobrze znanego produktu Microsoft Word i spotkały się ze sporą aprobatą użytkowników na całym świecie. Choć większość z funkcji mogłaby się wydawać banalna, to jednak ponad ¾ użytkowników ogóle nie wykorzystuje potencjału Dokumentów Google lub nie pracuje efektywnie. Dzisiaj przedstawiamy 8 najciekawszych funkcji, które zdecydowanie przyspieszą Waszą pracę.
Możemy utworzyć Dokument Google poprzez otworzenie aplikacji znajdującej się pod linkiem docs.google.com lub poprzez panel w Gmailu klikając w prawym górnym rogu w kwadrat “Aplikacje Google”. Minusem takiego podejścia jest to, że plik zostanie utworzony na naszym Dysku i po wykonaniu 300 akcji może okazać się że mamy tam niemały bałagan. Jeśli będziemy chcieli przenieść plik do innego folderu np. Umowy wstępne będziemy zmuszeni wykonać taką operację:
W ten sposób zmarnujemy dużo czasu i nie wykluczone jest, że pomylimy się i dodamy plik w złym miejscu.
Rozwiązaniem problemu jest otwarcie interesującej nas lokalizacji tj. folderu Umowy wstępne kliknięcie przycisku w lewym górnym rogu Nowy a następnie Dokumenty Google. Tym samym utworzony zostanie dokument w interesującym nas folderze, dzięki czemu unikniemy późniejszego przerzucania pliku pomiędzy folderami. Szybko, wygodnie i efektywnie.
Funkcja ta dotyczy nie tylko Dokumentów Google, ale również innych aplikacji takich jak Prezentacje Google, Formularze Google, czy bardzo popularne Arkusze Google.
Jeśli zależy nam na czasie i utworzeniu Dokumentu w krótkim czasie wystarczy w oknie przeglądarki wpisać jedną z wybranych funkcji, by utworzyć Dokument/Formularz/Prezentację.
Prawdziwy potencjał aplikacji Google drzemie w możliwości wspólnej pracy nad projektami, dokumentami czy innymi pomysłami, które chcemy zaprezentować właśnie za pomocą Dokumentów Google czy innych narzędzi stworzonych przez Giganta z Mountain View.
Możemy udostępnić Dokument z opcją:
Oczywiście funkcja ta działa na dwa sposoby:
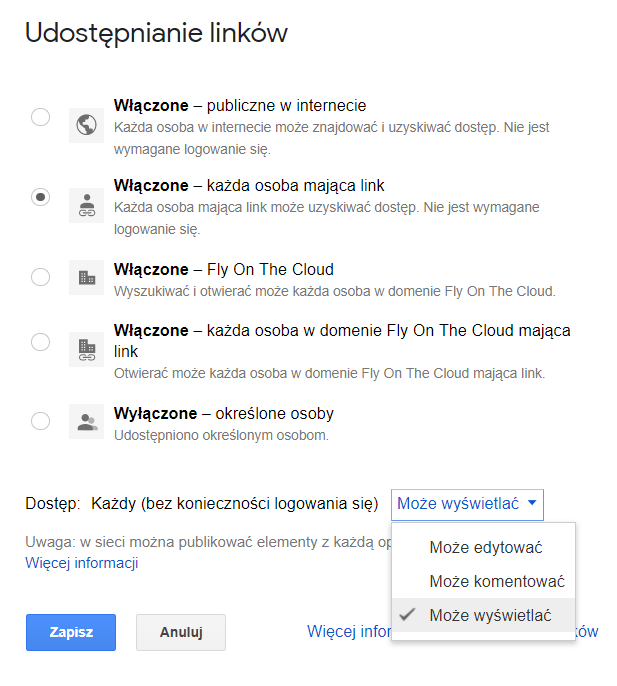
Jeśli zależy nam, by kolega z pracy lub z uczelni otrzymał dostęp np. na Facebookowym czacie lub poprzez wiadomość w Hangouts Chat, wiadomość SMS, wystarczy, że wyślemy mu link zawierający odpowiednie ustawienia.
W tym celu należy kliknąć znajdujący się w prawym górnym rogu przycisk Udostępnij > Wyświetlać może… > Więcej i wybrać interesującą nas funkcję:
Jeśli korzystamy z pakietu G Suite czyli aplikacji Google stworzonych dla firm, możemy zdecydować czy dostęp do pliku będą mieć tylko osoby z naszej organizacji a dokładniej w obrębie naszej domeny np. @oknaidrzwi.pl
W sekcji dostęp określamy czy osoba, której chcemy wysłać link może edytować, komentować czy tylko wyświetlać nasz dokument. WAŻNE: jeden typ funkcji zawsze odnosi się do jednego adresu URL, jeśli zależy Ci by jedna osoba komentowała, a druga edytowała dokument wygeneruj dwa odrębne linki!
Innym sposobem jest udostępnienie pliku poprzez wiadomość email. W tym celu wystarczy ponownie kliknąć przycisk Udostępnij > w polu Osoby wpisać adres email odbiorcy lub Imię i nazwisko jeśli w przeszłości miała miejsce korespondencja z tą osobą oraz po kliknięciu w Ołówek wybrać rodzaj dostępu do dokumentu: edycja, komentowanie, wyświetlanie.
Jak już wspomniałem jedną z funkcji jest możliwość komentowania. W tym celu jeśli chcemy zaznaczyć naszemu koledze o konkretnej poprawce w Dokumencie Google wystarczy zaznaczyć tekst lub obraz i kliknąć w ikonę chmurki z plusem znajdującą się w pasku narzędzi tuż obok opcji Wstaw link, ewentualnie użyj skrótu Ctr+Alt+M
W ten sposób możemy komentować i dyskutować z użytkownikami mającymi możliwość edycji lub komentowania dokumentu. Grupowa praca nabiera staje się jeszcze bardziej efektywna. Dodatkowo jeśli zależy nam, by osoba, która nie jest Twórcą dokumentu, ale ma do niego dostęp otrzymała powiadomienie w formie maila o nowym komentarzu wystarczy dodać komentarz, a w polu tekstowym użyć znaku @ lub + by wpisać jej imię i nazwisko lub mail. Po dodaniu takiego komentarza, nasz kolega zostanie powiadomiony drogą mailową o tym fakcie. Jako ciekawostka warto zaznaczyć, że funkcja ta posiada również opcję przypisywania zadań do osób oznaczonych w komentarzu.
Niewielu użytkowników wie, że Dokumenty Google oraz Arkusze Google posiadają funkcję Explore, czyli Przeglądaj. Pozwala ona na przeglądanie zasobów z Internetu np. możemy szybko wstawić zdjęcie dostępne z darmową licencją oraz link do Prezentacji/Dokumentu z naszego Dysku Google lub materiał video. Jeśli dużo pracujemy z Dokumentami Google to dzięki tej funkcji z pewnością zaoszczędzimy kilka godzin pracy tygodniowo.
Jeśli jednak nie zdecydowaliśmy się na utworzenie Dokumentu w interesującym nas folderze to śmiało możemy przenieść ten plik bez wychodzenia z jego edycji. W tym celu tuż obok nadanej mu nazwy klikamy w ikonę folderu a następnie wybieramy miejsce w które chcemy przenieść nasz plik. WAŻNE: po przeniesieniu do danego folderu plik zostanie udostępniony wszystkim osobom mającym dostęp do pliku.
Jeśli pracujemy w grupie, czasami pewne pomysły nie są zgodne z naszymi oczekiwaniami. Dlatego po wprowadzeniu mało interesujących zmian w dokumencie przez jednego z członków zespołu warto przywrócić poprzednią wersję.
Jak tego dokonać? Wystarczy w pasku narzędzi kliknąć Plik > Historia zmian > Wyświetl historię zmian. W ten sposób po prawej stronie pokaże nam się historia zmian. Klikając na wybrane daty możemy przywrócić poprzednie wersje dokumentu.
Innym sposobem jest kliknięcie w link, który znajduje się na górze dokumentu pt. Wszystkie zmiany zostały zapisane na Dysku. Wtedy również zostaniemy przeniesieni do widoku z poprzednimi zmianami.
Mam nadzieję, że powyższe funkcje poprawią Waszą efektywność, a wszystkich, którzy obawiają się pracy z Dokumentami Google zachęcą do rozpoczęcia pracy. Jeśli chcesz poznać jeszcze więcej ciekawych funkcji w Dokumentach Google sprawdź kolejne triki i wskazówki, które znajdują się tutaj.
Artykuł partnera.